Capsid of Eastern Equine Encephalitis Virus (6mx4, automatically simplified by FirstGlance to every 10th alpha carbon). Solid views by FirstGlance, in order:
- Closest to center and farthest from center (initial default).
- ✓ Slab (Views tab).
- Slab: ✓ Don't hide the back, ✓ Rotate slab (half capsid).
- Solid (Views tab), Distinct colors for each group of sequence-identical chains: E1, E2, Capsid.
- Slab off.
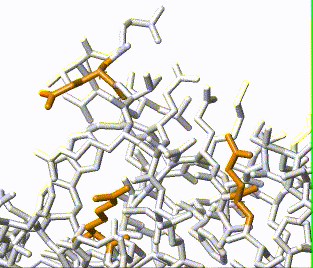 Two confirmations
1,
2
of several sidechains in
7rin.
Automatic animation by FirstGlance.
(GIF file.)
Two confirmations
1,
2
of several sidechains in
7rin.
Automatic animation by FirstGlance.
(GIF file.)
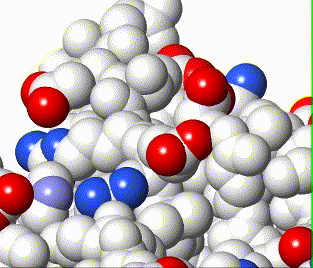 Same perspective of
7rin
as above, but rendered as the Charge view:
+,
—.
Automatic animation of conformations (alternate locations) by FirstGlance.
(GIF file.)
Same perspective of
7rin
as above, but rendered as the Charge view:
+,
—.
Automatic animation of conformations (alternate locations) by FirstGlance.
(GIF file.)
 were captured with the methods described below,
and then edited with LosslessCut (see below) and iMovie.
were captured with the methods described below,
and then edited with LosslessCut (see below) and iMovie.